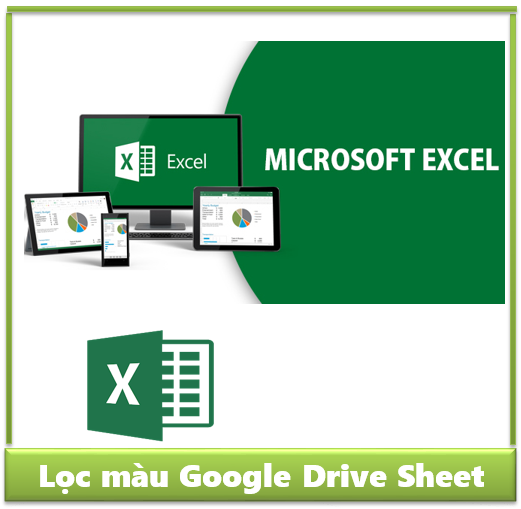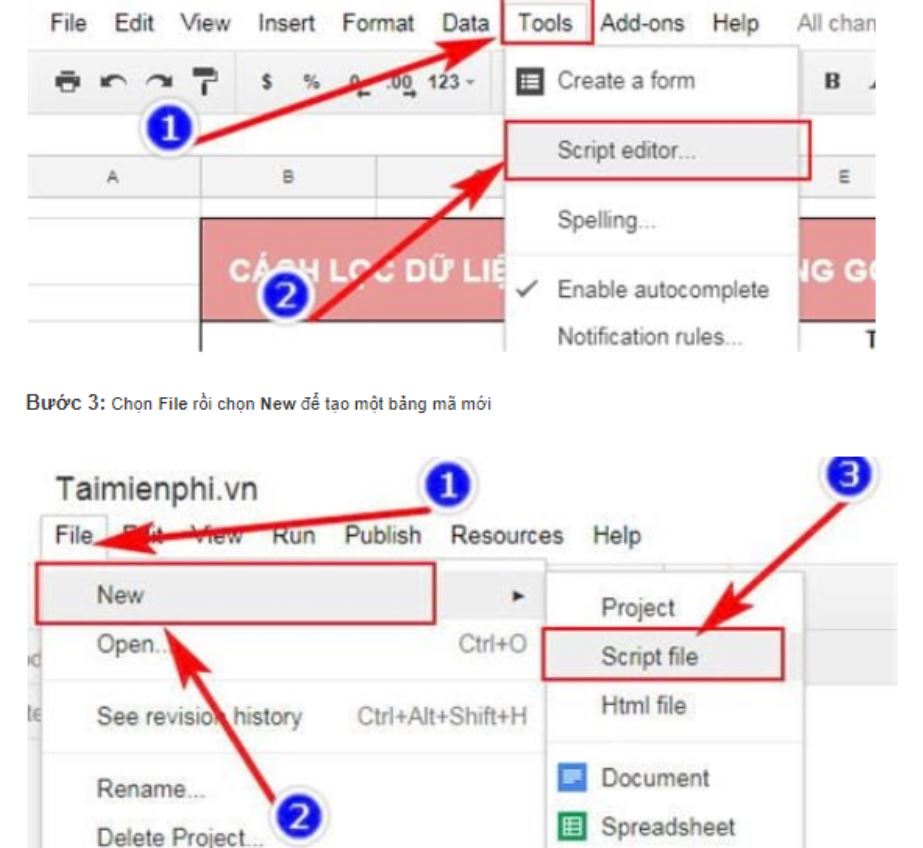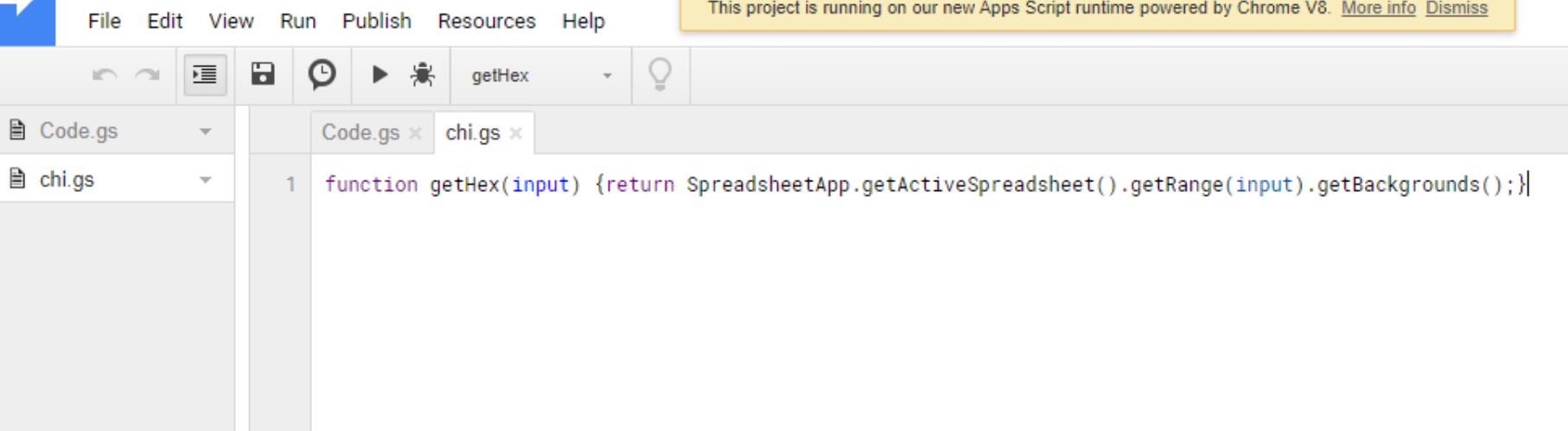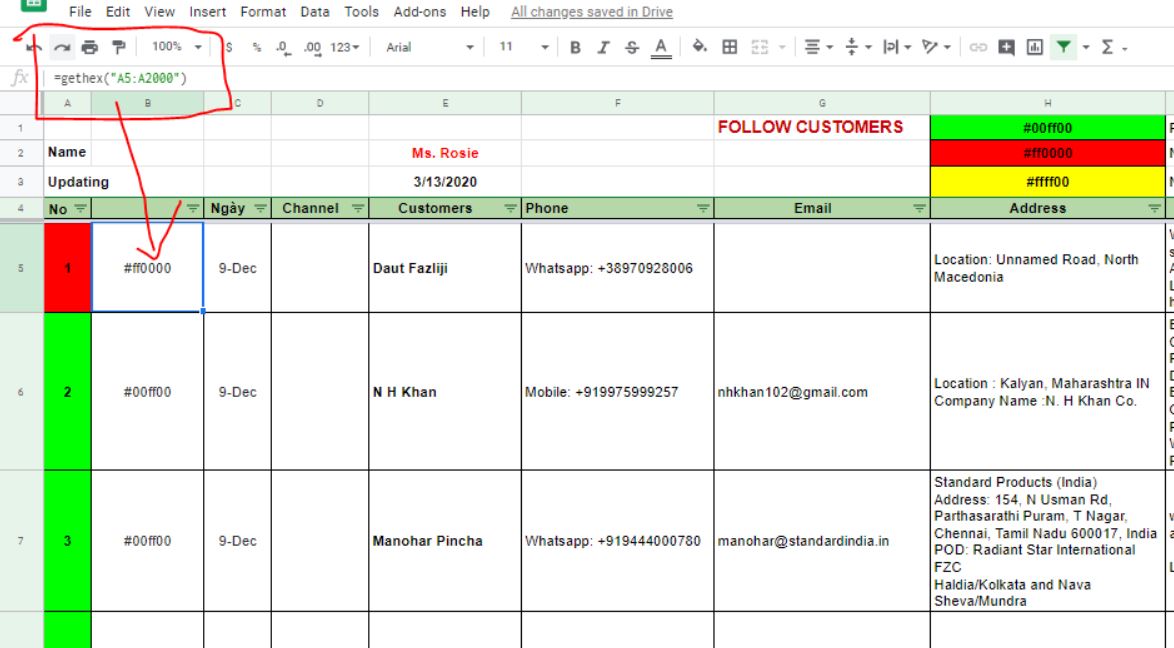Hướng dẫn cách lọc màu trong google drive sheet
Bước 1: Bạn mở trang tính Google Sheets mà bạn muốn lọc lên
Bước 2: Chọn Tools trên thanh công cụ, rồi chọn Script Editor
Bước 3: Chọn File rồi chọn New để tạo một bảng mã mới
Bước 4: Các bạn gõ vào:
‘ function getHex(input) {
return SpreadsheetApp.getActiveSpreadsheet().getRange(input).getBackgrounds();}’.
Bước 5: Quay trở lại bảng tính của các bạn, Các bạn nhập vào ô F7 công thức: ‘=getHex(“A5:A2000”)’. Công thức này sẽ giúp chúng ta hiện ra tất cả các màu ở các ô từ A5 đến ô A2000.
Bước 6: Sau khi sáp nhập công thức xong thì ấn Enter. Màu các ô được thể hiện tương ứng ở dạng mã Hex
Bước 7: Tiếp theo, chúng ta chọn Format ==>Conditional Formatting
Bước 8: Trong phần Apply to range, các bạn chọn vùng dữ liệu để lọc là ở cột Màu đã được lọc mà chúng ta vừa lọc bằng cách click vào hình ô vuông phía bên phải.
Sau đó chọn vùng dữ liệu cần lọc. Sau đó ấn Ok
Bước 9: Các bạn chọn ở phần Format Cell If.. ==> Text contains. Sau đó nhập loại màu muốn lọc vào. Ví dụ ở đây chúng ta chọn loại màu #ffffff
Bước 10: Các bạn ấn Done để hoàn thành. Ở cột Màu đã được lọc, những ô có màu là #ffffff sẽ được tô đậm.
Source taimienphi.vn